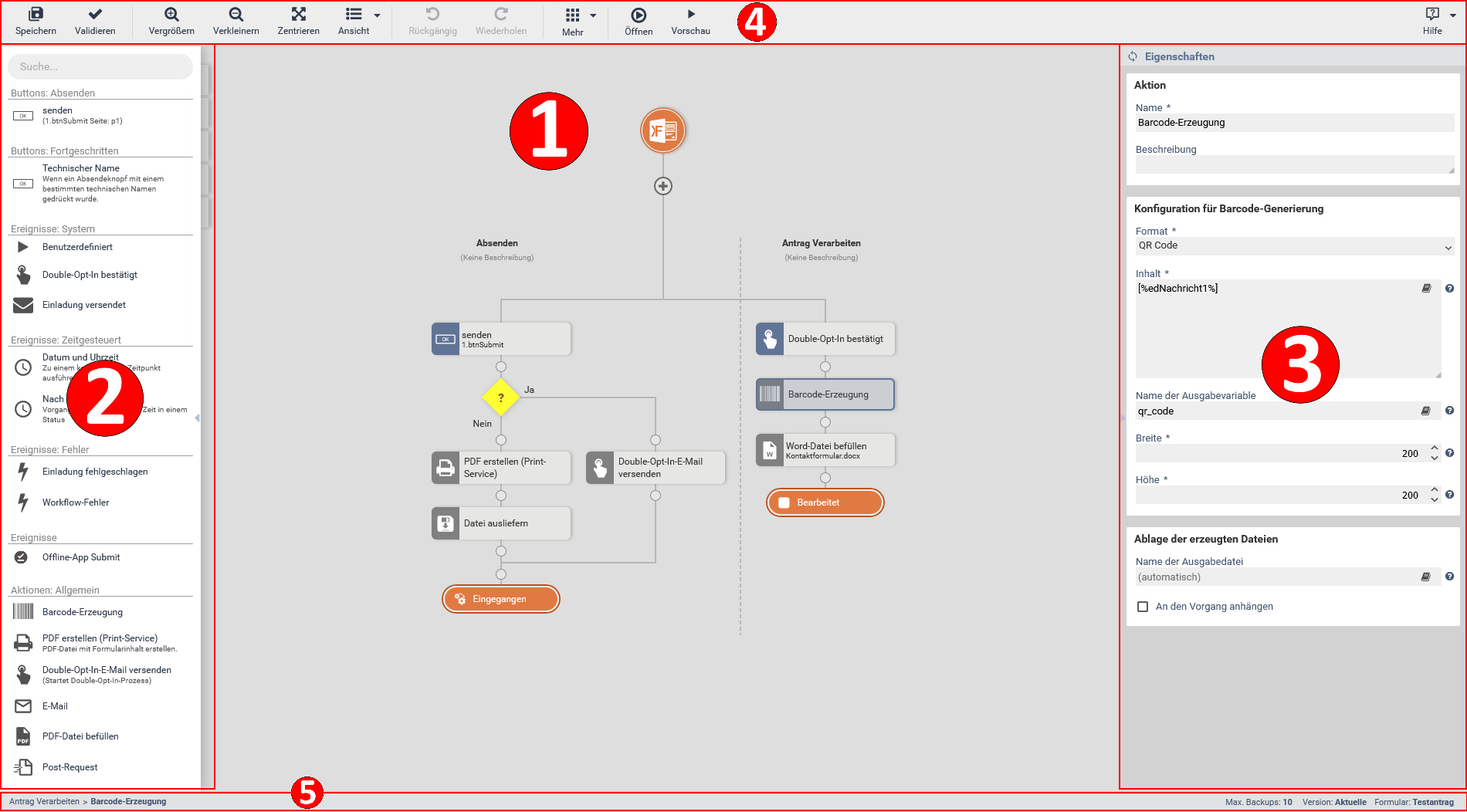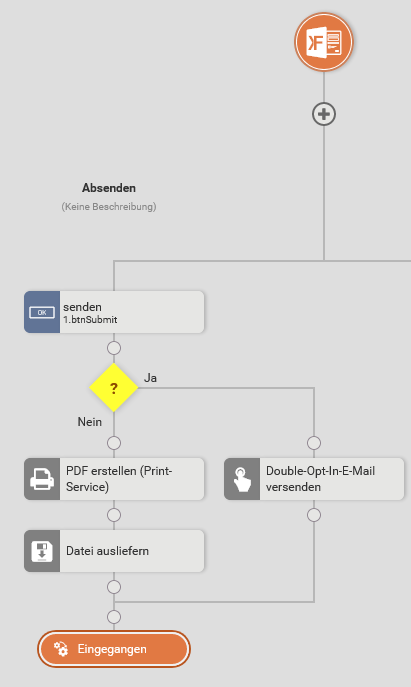Workflow
WIP
Der Workflowdesigner ermöglicht es, die Verarbeitung von Formularen auf eine intuitive und visuelle Weise per Drag & Drop zu erstellen. Die Verarbeitung von Formularen wird als ein ereignisbasiertes Flussdiagramm dargestellt. Dieses Flussdiagramm wird im Folgenden als der Workflowgraph bezeichnet. Innerhalb des Workflowgraphen werden einzelne Verarbeitungsketten angelegt, welche durch Ereignisse ausgelöst werden. Ereignisse sind etwa der Klick auf einen Absendebutton, das Bestätigen eines Double-Opt-In-Vorgangs oder das Überschreitung eines definierten Zeitpunktes. Abzweigungen innerhalb des Graphen stellen Entscheidungen oder Bedingungen dar. Durch diese Bedingungen können unterschiedliche Aktionen ausgeführt werden, abhängig vom Status eines Vorgangs und/oder den erfassten Formulardaten.
Workflowgraph
Der Workflowgraph stellt das Herzstück des Workflowdesigners dar, mit welchem die Verarbeitung eines Formulars grafisch repräsentiert wird und bearbeitet werden kann. Der Beginn einer jeden Verarbeitung ist mit dem Xima® Formcycle-Symbol markiert. 
Der Workflow ist von oben nach unten zu lesen und besteht aus einzelnen Verarbeitungsketten. Jede Verarbeitungskette beginnt mit einem Ereignis, welches diese auslöst. Bspw. kann der Klick auf einen bestimmten Button im Formular eine Verarbeitungskette starten, in welcher eine E-Mail an den Antragsteller gesendet wird. Wie man an diesem Beispiel sieht, werden innerhalb von Verarbeitungsketten Aktionen ausgeführt. Diese Verarbeitungsketten können komplexer werden und sich bspw. abhänging von den Formulareingaben aufsplitten. Diese Abzweigungen werden über Bedingungen realisiert. So wird bspw. nur eine E-Mail versendet, wenn der Antragsteller auch eine E-Mail angegeben hat. Wenn dies nicht der Fall ist, wird bspw. ein PDF des Formulars erstellt und dieses dem Antragsteller zurückgegeben. Wie man sieht führen Bedingungen dazu, dass sich eine Verarbeitungskette in zwei Teilverarbeitungsketten aufteilt. Jede Verarbeitungskette muss in einem Endpunkt enden. In der Regel ist ein solcher Endpunkt ein Status in dem sich der Vorgang nach Aursführung der Verarbeitung befinden soll. Im Fall von Bedingungen werden die dadurch entstandenen Teilverarbeitungsketten nach Ausführung der geünschten Aktionen wieder zusammen geführt (siehe Abbildung). Jede Teilverarbeitungskette kann allerdings auch einen eigenen Endpunkt definieren. Das hier vorgestellte Beispiel ist in der Abbildung als Verarbeitungskette im Arbeitsbereich des Workflowdesigner dargestellt.
Standardverhalten
Neue erstellte Formulare haben keinen konfigurierten Workflow, d.h. es ist keine Ereignis-Verarbeitungskette im Workflowgraphen enthalten. Alles was im Arbeitsbereich des Workflowdesigners zu sehen ist, ist das Xima® Formcycle-Symbol, welches den Beginn der Verarbeitung darstellt. In einem solchen Fall landen abgesendete Vorgänge immer im Status Eingegangen, auch wenn dies nicht explizit im Workflowgraphen konfiguriert ist. Dies ist das Standardverhalten von Xima® Formcycle, wenn kein Workflow konfiguriert wurde. Diese Standardverhalten greift auch, wenn ein Formular mit einem Button abgesendet wurde, für welchen nicht explizit ein Workflowereignis mit Verarbeitungskette im Workflowgraphen definiert wurde.
Zusammengefasst
Jeder Workflowgraph kann aus mehreren Verarbeitungsketten bestehen. Der Workflow kann aber auch keine Verarbeitungskette besitzen, dann greift das Standardverhalten.
Jede Verarbeitungskette beginnt mit einem Ereignis, danach folgen Workflowelemente wie Aktionen und Bedingungen. Die Aktionen werden von ob nach unten betrachtet ausgeführt. Bedingungen auf dem Pfad werden entsprechend des Umgebungs- und Vorgangszustandes ausgewertet. Die Verarbeitungskette endet immer in einem Endpunkt. Teilverarbeitungsketten können einen eigenen Endpunkt definieren.
Oberfläche
Wie in der Abbildung zu sehen, besteht der Workflowdesigner aus den folgenden Komponente: Arbeitsbereich, Elementauswahl, Elementeigenschaften, Werkzeug- & Statusleiste, welche im Folgenden kurz vorgestellt werden sollen. Allgemeine Informationen zur Werkzeugleiste sind hier zu finden.
Arbeitsbereich
Der Arbeitsbereich stellt den Workflowgraphen dar. Jederzeit können dem Workflowgraphen neue Ereignisse hinzugefügt werden. Es gibt zwei Möglichkeiten dem Workflowgraphen ein neues Ereignis hinzuzufügen:
- Ein Ereignis wird aus der Elementauswahl am linken Rand per Drag & Drop in den Arbeitsbereich auf das Plus-Sysmbol am Anfang des Workflowgraphen gezogen.
- Es wird auf Plus-Symbol am Anfang des Workflowgraphen geklickt. Daraufhin öffnet sich ein Kontextmenü über welches das Ereignis ausgewählt werden kann.
In beiden Fällen entsteht eine neue Verarbeitungskette mit dem gewählten Ereignis.
Verarbeitungsketten können überall da neue Workflowelemente hinzugefügt werden, wo sich ein sog. Droppunkt befindet. Dies ist auf zwei verschiedene Arten möglich:
- Ein Workflowelement wird aus der Elementauswahl am linken Rand per Drag & Drop in den Arbeitsbereich auf den gewünschten Droppunkt in der Verarbeitungskette gezogen.
- Es wird auf den gewünschten Droppunkt geklickt. Daraufhin öffnet sich ein Kontextmenü über welches das Workflowelement ausgewählt werden kann.
Wenn eine neue Verarbeitungskette durch das Anlgen eines Ereignisses erstellt wurde, erhält diese Verarbeitungskette standardmäßig den Status-Endpunkt Eingegangen. Endpunkte können aus Verarbeitungsketten entfernt werden. Jede Verarbeitungskette, muss allerdings wenigstens einen Endpunkt besitzen. Ein neuer Endpunkt kann hinzugefügt werden indem dieser aus der Elementauswahl auf einen Droppunkt innerhalb der Verarbeitungskette oder auf den aktuellen Endpunkt der (Teil-)Verarbeitungskette gezogen wird. Wurde der Endpunkt der gesamten Verarbeitungskette gelöscht, kann auch ein neuer Enpukt definiert werden, in dem auf den Platzhalter für den Endpunkt geklickt wird. Daraufhin öffnet sich ein Kontextmenü über welches ein Endpunkt ausgewählt werden kann.
Elemente des Workflowgraphen
Um die Eigenschaften eines Workflowelements des Workflowgraphen anzuzeigen, muss auf das entsprechende Workflowelement geklickt werden. Sämtliche Eigenschaften des Elementes werden daraufhin rechts neben dem Workflowgraphen in den Elementeigenschaften dargestellt und können dort angepasst werden. Workflowelemente können innerhalb und zwischen Verarbeitungsketten verschoben werden.
Wird der Cursor über eine Workflowelement im Workflowgraphen bewegt erscheinen über diesem folgende zusätzliche Optionen:
- Löschen
- Löscht das gewählte Workflowelment
- Deaktivieren
- Deaktiviert das gewählte Workflowelement. Wird ein Ereignis deaktiviert, dann ist dessen gesamte Verarbeitungskette deaktiviert.
- Duplizieren
- Dupliziert das gewählte Workflowelement. Die Kopie wird unterhalb des Originals in den Workflowgraphen eingefügt. Ereignisse könnne nicht dupliziert werden.
- Kurzinfo
- Gibt eine Zusammenfassung des Workflowelmentes. Für Ereignisse beinhaltet dies die Angabe der durch das Ereignis bereitgestellten Werte. für das Ereignis Double-Opt-In bestätigt wird bspw. bereitgestellt in welcher Verarbeitungskette der Double-Opt-In initialisiert wurde. Für Aktionen werden die Konfigurationsparameter und deren Werte sowie die Rückgabewerte bei Erfolg bzw.Fehler aufgelistet. Die Aktion Datenbank-Abfrage gibt bspw. bei Erfolg das Result dieser Abfrage zurück. Mit diesen Rückgabewerten von Ereignissen oder Aktionen kann im weiteren Verlauf des Workflowgraphen also in nachfolgenden Aktione gearbeitet werden.
Elementauswahl
Die Elementauswahl kann über das Pfeilsymbol am Rand eingeklappt werden, wodurch mehr Platz für den Arbeitsbereich entsteht. Dem Workflowgraphen können trotzdem neue Elemente mit einem Klick auf die sog. Droppunkte innerhalb der Verarbeitungsketten hinzugefügt werden (siehe Arbeitsbereich). In der Elementauswahl sind sämtliche Elemente Verfügbar, die im Workflwo verwendet werden können. Um ein Element im Workflowgraphen im Arbeitsbereich zu verwenden, muss es auf einen möglichen Droppunkt () im Workflowgraphen im Arbeitsbereich gezogen werden. Abhängig vom Typ des Workflowelementes stehen unterschiedliche mögliche Droppunkte zur Verfügung. Ereginsse können bspw nur am Anfang des Workflowgraphen () angehangen werden. Die Workflowelmente sind in unterschiedliche Kategorien aufgeteilt. Wird der Cursor über den oberen rechten Rand der Elementauswahl bewegt, werden die Elementkategorien sichtbar. Die Elemente sind in folgende Kategorien unterteilt:
- Buttons
- Ereignisse
- Aktionen
- Steuerung
- Status
Die Elementauswahl kann mit einem Klick auf die gewählte Kategorie begrenzt werden. Ein nochmaliger Klick sorgt dafür, dass diese Beschränkung wieder aufgehoben wird. Wird die Strg-Taste unter Windows bzw. die Ctrl-Taste unter MacOS gehalten, können mehrere Kategorien auf einmal ausgewählt werden. Für detailliertere Informationen zu den einzelnen Elementen innerhalb der Kategorien siehe Workflowelemente.
Elementeingenschaften
Abhängig vom Workflowelement, welches gerade im Arbeitsbereich ausgewählt ist, ändert sich der Inhalt der Elementeigenschaften, welche rechts neben dem Arbeitsbereich dargestellt werden. In den Elementeigenschaften sind sämtliche Parameter eines Elements konfigurierbar. So kann hier bspw. in der Aktion E-Mail der Absender, Empfänger, Betreff, Inhalt etc. definiert werden. Wenn die Elementeigenschaften nicht nötig sind, können diese auch über das Pfeil-Symbol am linken Rand der Elementeigenschaften eingeklappt werden.
Werkzeugleiste
- Speichern
- Speichert den Workflowgraphen und somit die Verarbeituungskonfiguration des Formulars. Sollte es Fehler in der Workflowkonfiguration geben (siehe Validieren), kann der Workflow trotzdem gespeichert werden. Das Formular wird in diesem Fall jedoch in den Wartungsmodus geschaltet und ist nicht mehr online verfügbar, da eine korrekte Verarbeitung von Vorgängen nicht mehr gewährleistet werden kann. Erst wenn alle Fehler in der Workflowkonfiguration behoben wurden, wird das Formular wieder online verfügbar sein.
- Validieren
- Überprüft die aktuelle Workflowkonfiguration auf Fehler. Ein Fehler in der Workflowkonfiguration ist bspw. ein nicht ausgefülltes Empfängefeld in der Aktion E-Mail oder die Abwesenheit eines Endpunktes in einer Verarbeitungskette.
- Ansichtsoptionen
- Es stehen verschiedene Ansichtsoptionen zur Verfügung. Der Workflowgraph im Arbeitsbereich kann vergrößert oder verkleinert sowie wieder zentriert werden. Unter dem Menüpunkt Ansicht gibt es folgende Ansichtsioptionen:
- Hilfslinien anzeigen: Hilfslinien trennen die einzelnen Verarbeitungsketten visuell.
- Benutzergruppen anzeigen: Wenn für bestimmte Ereignisse Benutzergruppenbeschränkungen bestehen, werden diese an der entsprechenden Verarbeitungskette angezeigt.
- Status anzeigen: Wenn für bestimmte Ereignisse Statusbeschränkungen bestehen, werden diese an der entsprechenden Verarbeitungskette angezeigt.
- Verarbeitungsketten ein-/ausblenden: einzelne oder alle Verarbeitungsketten können ein- bzw. ausgeblendet werden.
- Mehr...
- Unter dem Menüpunkt Mehr... sind weitere Inhalte zu finden, die an dieser Stelle näher beschrieben werden.
- Öffnen
- Öffnet das Formular im Live-Modus. Stehen Frontendserver zur Verfügung, kann das Formular auch auf einem der Frontendserver geöffnet werden.
- Vorschau
- Öffnet das Formular im Vorschaumodus. Hier kann das Formular getestet werden ohne dass Vorgänge erstellt werden.
Statusleiste
- Navigation
- formularinformationen
Workflowelemente
Buttons & Ereignisse
Eregnisse bilden den Beginn von Arbeitsketten und können abhängig vom Typ auf unterschiedliche Art& Weise ausgelöst werden. Eine besondere, weil häufig verwendete, Form von Ereignissen sind Buttonereignisse. Diese Ereignisse sind daher
Buttonergnisse
weitere Ereignisse
Aktionen
Steuerung
Endpunkte
Status-Endpunkte
Aktions-Endpunkte
Unterschiede zur alten Status- & Aktionsverarbeitung
Sowohl im neuen Workflow als auch in der alten Status- & Aktionsverarbeitung gibt es Status. Vorgänge können in beiden Workflows einen Status annehmen. In der alten Status- & Aktionsverarbeitung werden Verarbeitungsketten in den einzelnen Status definiert. Zustandsabhängige Entscheidungen können über Bedingungen an den Aktionen realisiert werden, insbesondere unter Verwendung der Aktion Statuswechsel. Verarbeitungsketten werden also über Status ausgelöst. Im neuen Workflow sind Status lediglich Endpunkte. Status beschreiben den Zustand eines Vorgangs und definieren, wer auf disesen Zugriff hat, mehr nicht. Verarbeitungsketten werden über Ereignisse und nicht mehr Status ausgelöst.
Grobe Beschreibung
- Grundkonzepte
- alter und neuer Workflow ansprechen
Verlinkung auf alten Workflow (Der alte Workflow wird in einer Unterkategorie positioniert und enthält dort alle bisherigen Unterseiten unverändert.)
Beschreibung des neuen Workflows
- Verarbeitungsketten ... jeweils ein Ereignis auslösend
- Ereignisse grob beschreiben und auf Unterseite verlinken
- Aktionen grob Möglichkeiten beschreiben und auf Aktionen verlinken
- Bedingungen und Fehlerelemente grob beschreiben und auf Aktionen verlinken
- Endpunkte grob beschreiben und auf Aktionen verlinken
- Funktionsweise der Status kurz erklären, evtl. auf Unterseiten verlinken. Erwähnen, dass Status jetzt auch versioniert sind.
- Kopieren, Deaktivieren, Löschen-Icon an Ereignissen und Aktionen
- Info-Icon (welches an jedem Ereignis / Aktion sich befindet) beschreiben: Enthält Beschreibung, Zusammenfassung der Konfiguration, Rückgabewerte mit Platzhaltern, mögliche auftretende Fehler (=> auf Platzhalter [$%LAST_ERROR%] [%$Aktion.ERROR_CODE%] etc. hinweisen und verlinken) sowie durch Daten, welche bei jedem Fehler zur Verfügung gestellt werden.
Direkt darunter kommen alle Elemente des Workflows
Hinweise von Andre:
- Jeder Verarbeitungskette muss auf einen Endpunkt enden. Wird z.B. eine Bedingung am Ende einer Verarbeitungskette verwendet, muss sowohl im Ja-Fall als auch Nein-Fall sich ein Endpunkt befinden.
- Treffen mehrere Ereignisse zu, werden die entsprechenden Verarbeitungsketten der Reihe nach von links nach rechts ausgeführt.
- Eine Ausführung des Workflows ist fehlerhaft, wenn eine Aktion in einem Fehler endete und dieser Fehler nicht behandelt wurde (Abschlusseite: "Oops". Andernfalls ist die Ausführung des Workflows erfolgreich.
- Es gibt eine Validierung des gesamten Workflows. Formular wird offline geschaltet, wenn invalider Workflow gespeichert wird.
- Wird ein Workflow geändert, nicht gespeichert und neu geladen, erscheint ein Dialog, mit dem der alte Stand wiederherstellgt werden kann. Dabei wird nicht gespeichert, sondern erst, wenn der Nutzer auf Speichern klickt.
- Bei einigen Aktionen können Dateien ausgewählt werden, die von anderen Aktionen erzeugt werden. Dabei können alle Aktionen ausgewählt werden, die potentiell vor der Aktion ausgeführt werden können. Z.B. wenn "Aktion A -> Bedingung(ja=Aktion B,nein=Aktion C), Aktion D" konfiguriert ist, dann kann in D Aktion A ausgewählt werden, diese kommt immer von A. Aber auch sowohl B als auch C können ausgewählt werden, weil je nach Ausgang der Bedingung B oder C vor D kommen können. In Aktion C kann aber nicht B ausgewählt werden, weil B nie vor C kommen kann.
- Die gleiche Logik greift auch im Platzhalterdialog bei den zu Verfügung stehenden Aktionsplatzhaltern.
- Referenziert eine Aktion auf Dateien einer vorigen Aktion, geht diese Referenz verloren, wenn die Aktion in eine andere Verarbeitungskette geschoben wird.
- Umbenannt werden kann: Name der Verarbeitungskette und Ja/Nein-Label von Bedingungen durch Klick auf den Namen. Zudem kann durch Klick die Beschreibung geändert werden.
- Bei der Redo/Undo-Funktionalität werden alle Änderungen an der Struktur des Workflows berücksichtigt. Nicht berücksichtigt werden Änderungen rechts im Properties-Panel.
TODO auf Unterseiten:
- Aktionen des neuen WF sollten immer auch auf die alten verlinken und umgekehrt.
- Bei den Aktionen sollte immer auch im ersten Satz stehen, in welcher Gruppe sie sind
- Bei Legacy Aktionen sollte dies gernerell darüber stehen in einem Hinweisfeld. Die Aktionen , welche schon in der Version 6 deprecated waren, sollten dies dann extra im Text erwähnt bekommen.