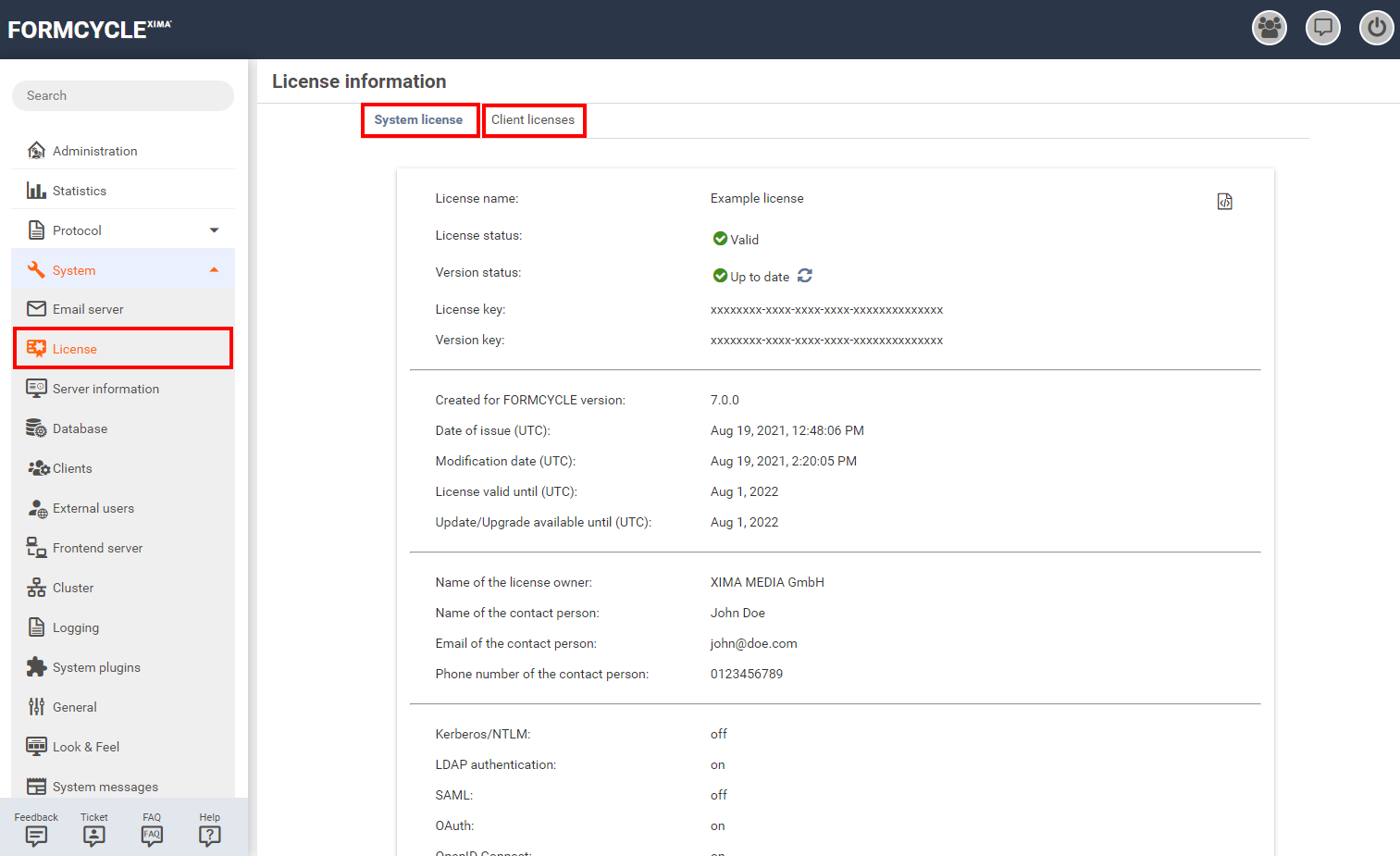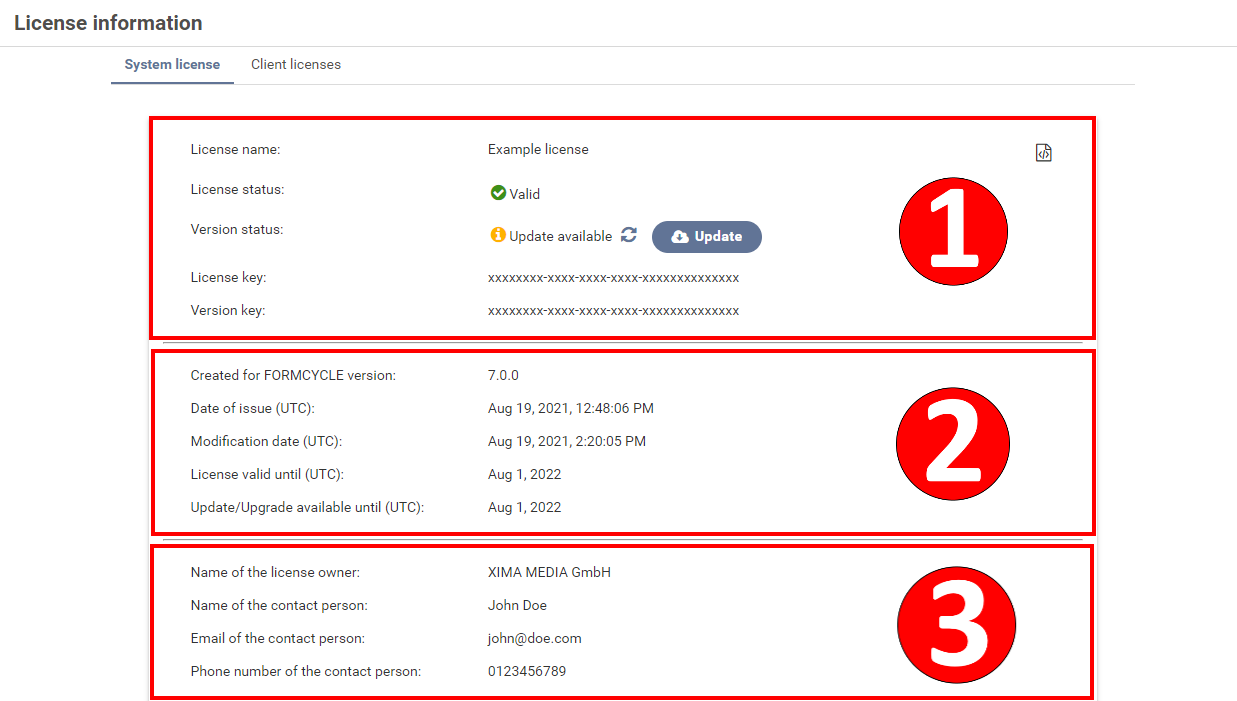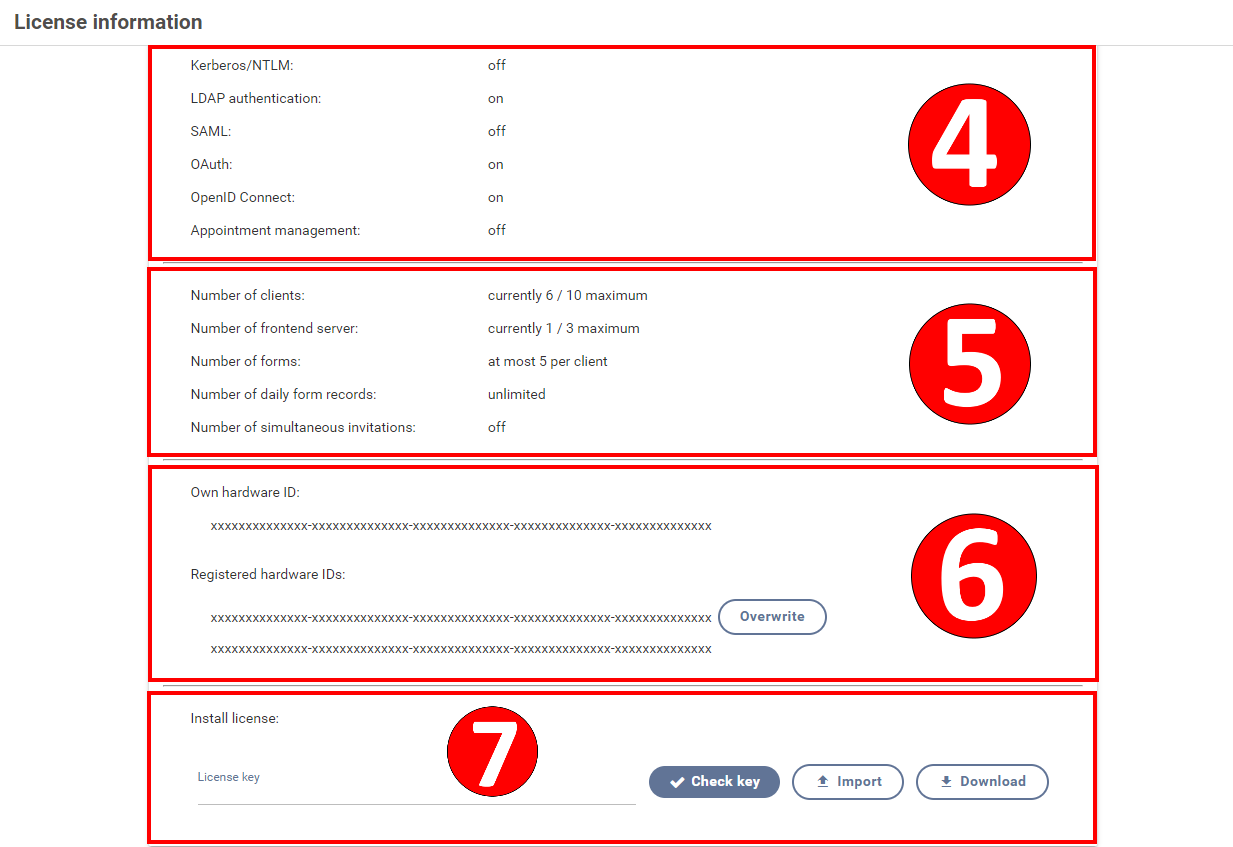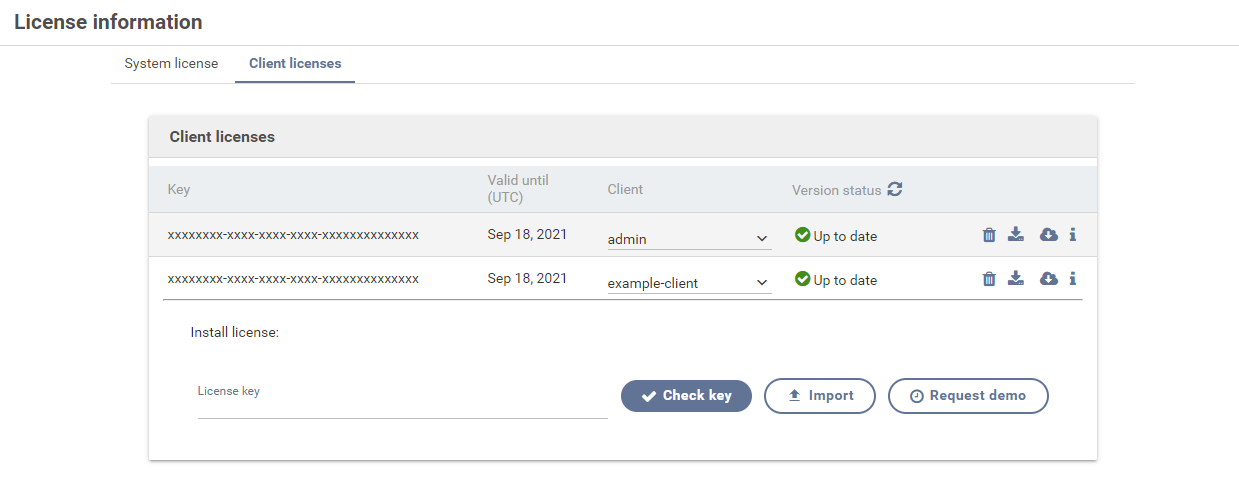License
The License menu is divided into two tabs: System license and Client licenses. The two tabs give an overview of information about the installed licenses.
System license
The system license is required to use Xima® Formcycle. When a valid system license is installed, a lot of information about the license is displayed. Firstly, this is general information about the license and the version of the license. Pressing the icon under the Version Status item will check if there are any available changes or updates to the system license. If this is the case, pressing the button Update the system license can be updated to the latest version. Furthermore, data is displayed which provides information about the validity of the license, the licensee and contact person, as well as the available Xima® Formcycle features. In addition, for example, the limitations of the clients, forms and form inputs are displayed.
The lower part of the license information shows on the one hand the own hardware ID and on the other hand all hardware IDs belonging to this license. Changing too many components of the hardware will make the license inoperable.
A system license can be installed via a license key or by importing a license file. It is also possible to download the installed system license.
Client license
Client licenses can be registered specifically for individual clients in the system and are sublicenses of the installed system license. By installing a client license, the settings of the system license are overwritten with those of the client license for the selected client. All existing client licenses are displayed in a table with information about the license key, validity, the selected client and the version status of the client license. Pressing the icon will check if there are available updates for the client licenses. Updating the client license can be done by pressing the icon. It is also possible to delete the license, download it or view all relevant information about the client license by pressing the icon.
Additionally, a limited client license can be created by pressing the Request demo button. The created demo license is valid for 30 days by default.
Installing licenses
Installation of a system or client license can be enabled either by importing a license file or by entering the license key in the license menu. The license key and the license file can be issued by the respective contact person or the Xima® Formcycle support.
With key
When the license key is received, it can be checked by entering it in the text field under Install license. After pressing the button Check key the entered license key is checked for validity. After successful verification of the license key the license is now installed and Xima® Formcycle can be used within the configured settings within license.
With license file
By the button Import opens a file selection dialog, where you can select the license file. If it is a correct and valid license, Xima® Formcycle can now be used. The installation by a license file is especially necessary if access to the server is not possible from a browser that has internet access. There is also the possibility to download the installed license file via the Download button.