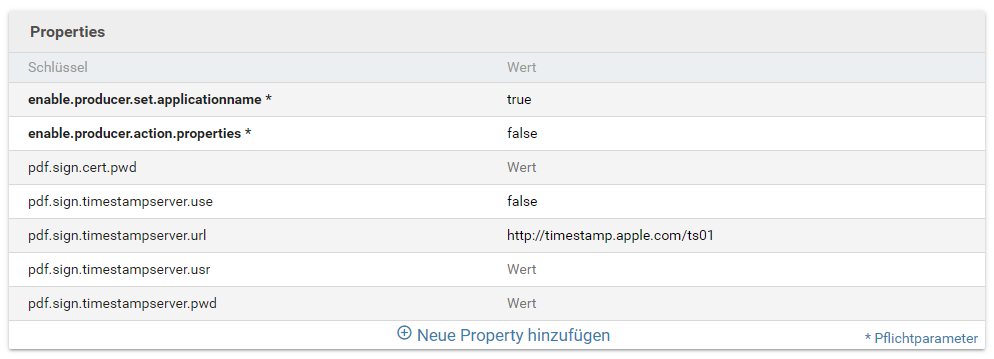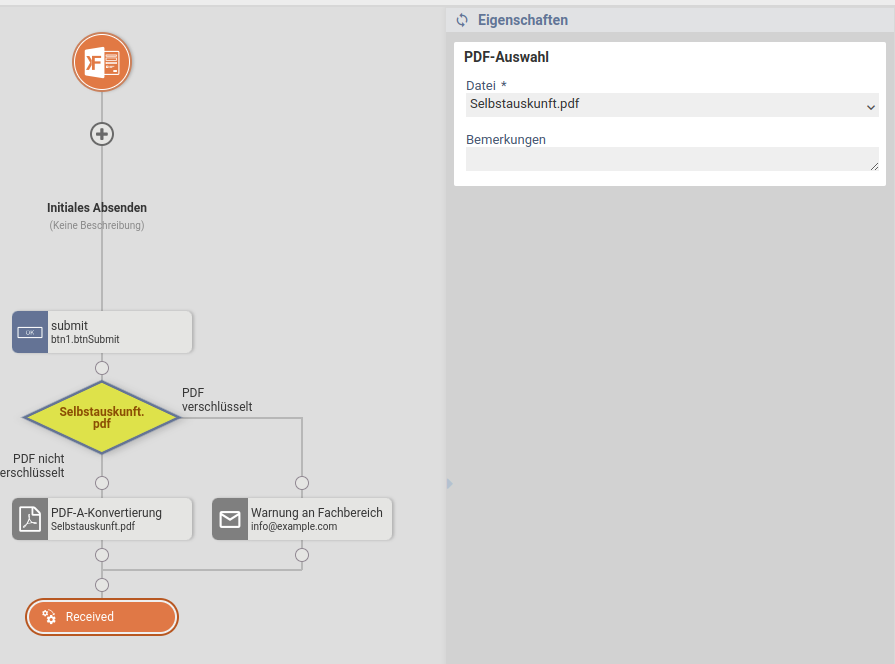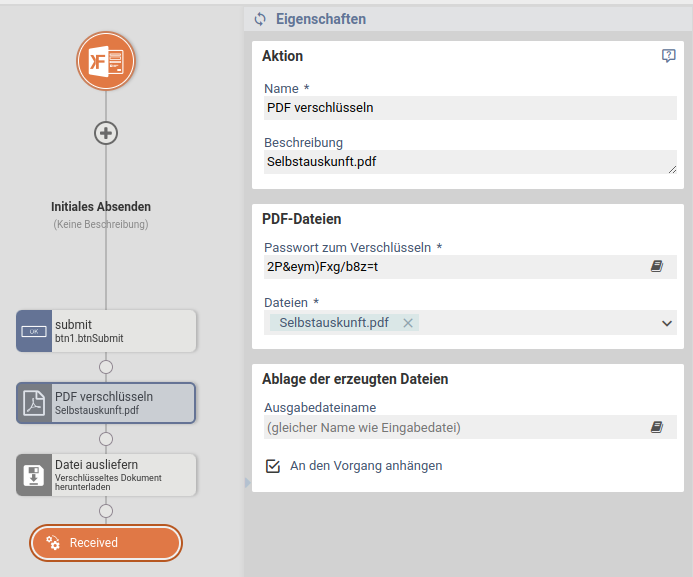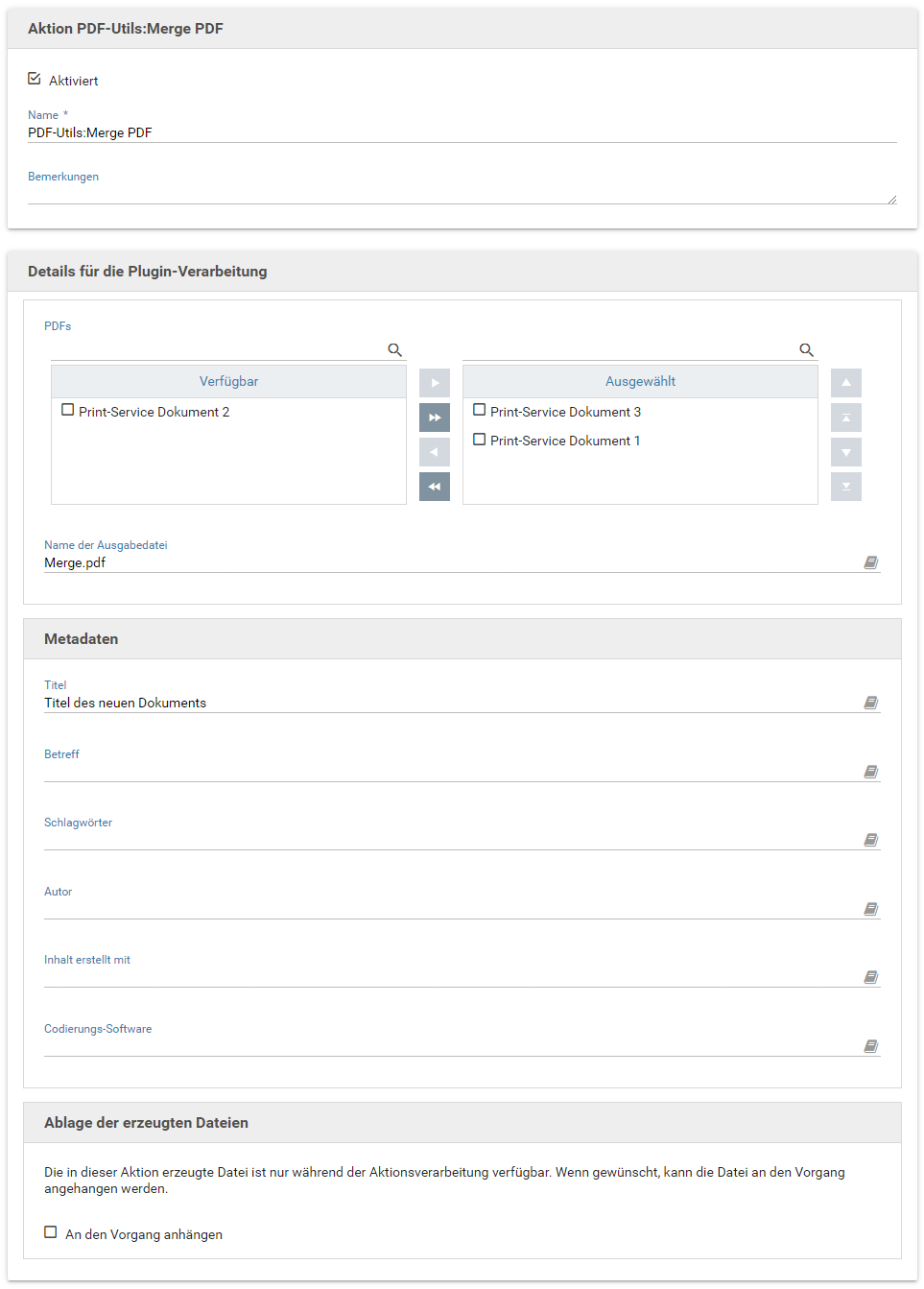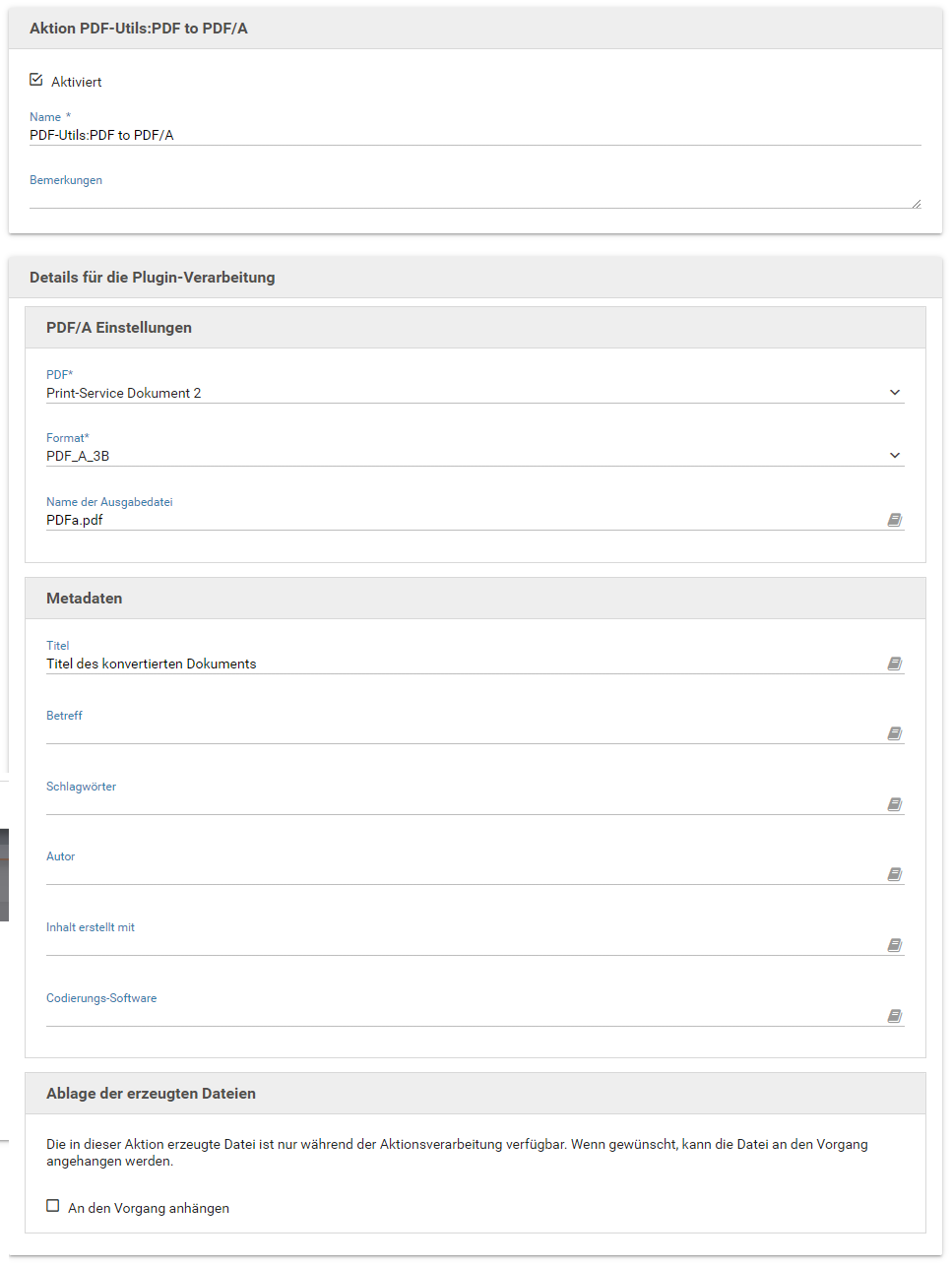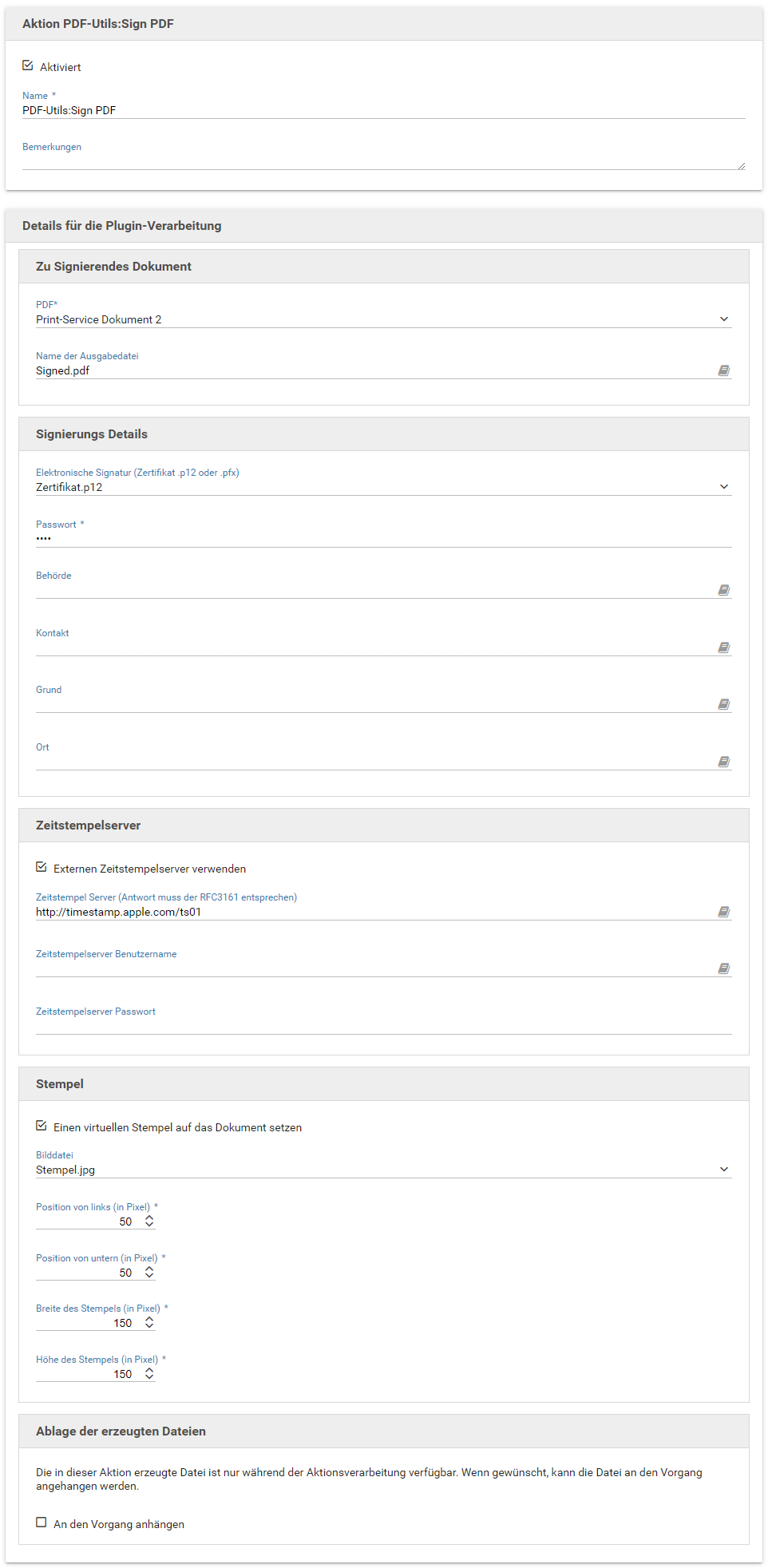PDF-Utils-Plugin
Plugin-Download (erfordert Anmeldung)
Das kostenpflichtige Plugin-Bundle fc-plugin-pdf-utils stellt jeweils eine Aktion bereit, mit der
- ein PDF-Dokument signiert oder verschlüsselt werden kann.
- geprüft werden kann, ob ein PDF-Dokument verschlüsselt ist.
- ein vorhandenes PDF-Dokument in das PDF/A-Format (oder ein anderes PDF-Format) umgewandelt werden kann.
- mehrere PDF-Dokumente zu einem PDF-Dokument zusammengefügt werden können.
Installation und Konfigurations
Das Plugin kann als Mandant-Plugin oder System-Plugin installiert werden. Eine Anleitung zur Installation von Plugins finden Sie hier.
Nach der Installation des Plugins können die folgenden Parameter konfiguriert werden. Es müssen nicht zwingend alle Parameter konfiguirert sein, sondern nur diejenigen, welche für die geplante Verwendung benötigt werden.
- enable.producer.set.applicationname
- Legt fest, ob die Metadaten "producer" und "creator" in erzeugten PDFs mit dem Namen der Anwendung gefüllt werden sollen. Standardwert: true
- enable.producer.action.properties
- Legt fest, ob die Metadaten "producer" und "creator" innerhalb der jeweiligen Aktionen einzeln konfiguriert werden können. Standardwert: false
- pdf.sign.cert.pwd
- Mit diesem Parameter kann ein globales Passworet gesetzt werden, welches als Standardpasswort für alle Aktionen zum Signieren von PDFs verwendet wird.
- pdf.sign.timestampserver.use
- Legt fest, ob ein globaler Zeitserver für alle Aktionen zum Signieren von PDFs verwendet werden soll. Standardwert: false
- pdf.sign.timestampserver.url
- Legt die URL fest, unter der ein für alle Aktionen zum Signieren von PDFs verwendeter globaler Zeitserver erreicht werden kann. Die Antwort des Zeitservers muss der RFC3161 entsprechen. Standardwert: http://timestamp.apple.com/ts01
- pdf.sign.timestampserver.usr
- Optionaler Parameter, mit dem ein Benutzername angegeben werden kann, welcher für den Zugriff auf den oben konfigurierten globalen Zeitserver benötigt wird.
- pdf.sign.timestampserver.pwd
- Optionaler Parameter, mit dem ein Passwort angegeben werden kann, welches für den Zugriff auf den oben konfigurierten globalen Zeitserver benötigt wird.
Nachdem in der Liste der Parameter Änderungen vorgenommen wurden, muss in der Oberfläche rechts unten auf die Schaltfläche Speichern geklickt werden, um die Änderungen zu übernehmen. Anschließend wir das Plugin mit den neuen Parametern neu initialisiert, was einige Sekunden dauern kann.
PDF-Verschlüsselung prüfen
Hier handelt es sich um eine neue Bedingung im Workflow, mit der geprüft werden kann, ob ein PDF-Dokument verschlüsselt ist. Je nachdem, wie diese Bedingung ausfällt, können dann in verschiedene weitere Aktionen ausgeführt werden. Hierzu werden die entsprechenden Aktionen in eine der beiden Zweige der Bedingung geschoben.
In der Konfiguration der Bedingung muss das PDF-Dokument ausgewählt werden, bei dem geprüft werden soll, ob es verschlüsselt ist.
PDF verschlüsseln
Mit dieser Aktion kann ein PDF-Dokument verschlüsselt werden. In der Konfiguration wird ein Datei ausgewählt, die Aktion erzeugt dann ein neues PDF-Dokument, welches passwortgeschützt ist. Das ausgewählte Originaldokument wird dabei nicht verändert.
Bei einem PDF-Dokument ist es möglich, nur das Betrachten oder sowohl das Betrachten und Bearbeiten des PDF-Dokuments mit einem Passwort zu schützen. Prinzipiell erlaubt es ein PDF-Dokument auch, verschiedene Passwörter für das Betrachten und das Bearbeiten zu setzen. Diese Aktion setzt das gleiche Passwort für das Betrachten und das Bearbeiten.
Falls das PDF-Dokument bereits verschlüsselt ist, wird keine erneute Verschlüsselung durchgeführt.
PDF-Dateien
- Passwort zum Verschlüsseln
- Hier wird das Passwort eingegeben, welches für die Verschlüsselung verwendet wird. Um das so erzeugte PDF-Dokument
- Dateien
- Hier werden die PDF-Dokumente ausgewählt, welche verschlüsselt werden sollen. Es ist möglich, mehrere PDF-Dokumente gleichzeitig zu verschlüsseln. Ist ein PDF-Dokument bereits verschlüsselt ist, wird keine erneute Verschlüsselung durchgeführt.
Ablage der erzeugten Dateien
- Ausgabedateiname
- Hier kann festgelegt werden, wie der Dateiname des erzeugten verschlüsselten PDF-Dokuments gewählt wird. Ist kein Wert eingetragen, wird der Name des zu verschlüsselnden PDF-Dokuments genommen. Die Dateiendung .pdf wird automatisch angefügt, falls noch nicht vorhanden.
- An den Vorgang anhängen
- Die in dieser Aktion erzeugte Datei ist standardmäßig nur innerhalb der Workflow-Ausführung verfügbar. Wenn diese Option aktiviert wird, kann die durch die Aktion erzeugte Datei an den Vorgang angehangen werden.
PDFs vereinigen
Mit dieser Aktion können mehrere PDF-Dokumente in ein PDF-Dokument zusammengeführt werden. Die folgenden Optionen werden zum Konfigurieren der Plugin-Aktion verwendet:
Allgemeine Einstellungen
- PDFs
- Hier können die PDFs ausgewählt werden, welche im Ausgabedokument zusammengeführt werden. Zudem kann die die Reihenfolge bestimmt werden.
- Es können dazu einzelne oder mehrere PDFs in der rechten oder linken Liste ausgewählt und mittels den zwischen den Listen befindlichen Schaltflächen mit dem nach rechts bzw. links zeigenden Pfeil zum zu erstellenden Dokument hinzugefügt oder entfernt werden. Alternativ können mit den doppelten Pfeilen alle vorhandenen Elemente aus einer der Liste in die andere verschoben werden. In der Liste "Ausgewählt" können selektierte Elemente innerhalb der Listemit den rechts davon befindlichen Schaltflächen nach oben oder nach unten verschoben werden. Auch per Drag&Drop können die PDFs zwischen und innerhalb von Listen verschoben werden.
- Es können nur Dokumente aus der Status- und Aktionsverarbeitung ausgewählt werden. Um Dateien aus Uploadelementen im Formular zu verwenden, ist es daher nötig, diese mit einer Aktion vom Typ Upload bereitstellen für die Verwendung bereitzustellen.
- Name der Ausgabedatei
- Dateiname, unter dem das erzeugte PDF-Dokument gespeichert wird. Die Dateiendung .pdf wird automatisch angefügt, falls noch nicht vorhanden.
Metadaten
Unter diesem Punkt können Metadaten des zuerszeugenden PDF-Dokuments festgelegt werden. Dabei können durch die Nutzung von Platzhaltern auch erfasste Inhalte aus dem Formular verwendet werden.
- Titel
- Inhalt des Metadatenfeldes title im erzeugten PDF.
- Betreff
- Inhalt des Metadatenfeldes subject im erzeugten PDF.
- Schlagwörter
- Inhalt des Metadatenfeldes keywords im erzeugten PDF.
- Autor
- Inhalt des Metadatenfeldes author im erzeugten PDF.
Die beiden folgenden Optionen sind nur dann verfügbar, wenn der Pluginparameter enable.producer.action.properties auf true gesetzt wurde.
- Inhalt erstellt mit
- Inhalt des Metadatenfeldes producer im erzeugten PDF. Falls das Feld leer gelassen wird, wird der Standardwert verwendet, der durch die getroffene Einstellung beim Pluginparameter enable.producer.set.applicationname vorgegeben wird.
- Codierungs-Software
- Inhalt des Metadatenfeldes creator im erzeugten PDF. Falls das Feld leer gelassen wird, wird der Standardwert verwendet, der durch die getroffene Einstellung beim Pluginparameter enable.producer.set.applicationname vorgegeben wird.
Ablage der erzeugten Dateien
- An den Vorgang anhängen
- Die in dieser Aktion erzeugte Datei ist standardmäßig nur innerhalb der Workflow-Ausführung verfügbar. Wenn diese Option aktiviert wird, kann die durch die Aktion erzeugte Datei an den Vorgang angehangen werden.
PDF-A-Konvertierung
Mit dieser Aktion können mehrere PDF-Dokumente in ein PDF-Dokument zusammengeführt werden. Die folgenden Optionen werden zum Konfigurieren der Plugin-Aktion verwendet:
PDF/A Einstellungen
- Auswahl des Quelldokuments für die Umwandlung. Es können nur Dokumente aus der Status- und Aktionsverarbeitung ausgewählt werden. Um Dateien aus Uploadelementen im Formular zu verwenden, ist es daher nötig, diese mit einer Aktion vom Typ Upload bereitstellen für die Verwendung bereitzustellen.
- Format
- Format des zu erzeugenden PDF-Dokuments. Standardmäßig wird PDF/A-3b verwendet. Neben den PDF/A-Formaten können als Augabeformat auch normale PDF-Versionen ausgewählt werden.
- Name der Ausgabedatei
- Dateiname, unter dem das erzeugte PDF-Dokument gespeichert wird. Die Dateiendung .pdf wird automatisch angefügt, falls noch nicht vorhanden.
Metadaten
Unter diesem Punkt können Metadaten des zuerszeugenden PDF-Dokuments festgelegt werden. Dabei können durch die Nutzung von Platzhaltern auch erfasste Inhalte aus dem Formular verwendet werden.
- Titel
- Inhalt des Metadatenfeldes title im erzeugten PDF.
- Betreff
- Inhalt des Metadatenfeldes subject im erzeugten PDF.
- Schlagwörter
- Inhalt des Metadatenfeldes keywords im erzeugten PDF.
- Autor
- Inhalt des Metadatenfeldes author im erzeugten PDF.
Die beiden folgenden Optionen sind nur dann verfügbar, wenn der Pluginparameter enable.producer.action.properties auf true gesetzt wurde.
- Inhalt erstellt mit
- Inhalt des Metadatenfeldes producer im erzeugten PDF. Falls das Feld leer gelassen wird, wird der Standardwert verwendet, der durch die getroffene Einstellung beim Pluginparameter enable.producer.set.applicationname vorgegeben wird.
- Codierungs-Software
- Inhalt des Metadatenfeldes creator im erzeugten PDF. Falls das Feld leer gelassen wird, wird der Standardwert verwendet, der durch die getroffene Einstellung beim Pluginparameter enable.producer.set.applicationname vorgegeben wird.
Ablage der erzeugten Dateien
- Name der Ausgabedatei
- Dateiname, der für die erzeugte Datei verwendet werden soll. Die Dateiendung .pdf wird automatisch angefügt, falls noch nicht vorhanden.
- An den Vorgang anhängen
- Die in dieser Aktion erzeugte Datei ist standardmäßig nur innerhalb der Workflow-Ausführung verfügbar. Wenn diese Option aktiviert wird, kann die durch die Aktion erzeugte Datei an den Vorgang angehangen werden.
PDF signieren
Mit dieser Aktion können PDF-Dokumente signiert werden. Es ist zudem möglich, einen Stempel in das Dokument eizufügen. Die folgenden Optionen werden zum Konfigurieren der Plugin-Aktion verwendet:
Zu Signierendes Dokument
- Auswahl des PDF-Dokuments, welches signiert werden soll.
- Name der Ausgabedatei
- Dateiname, unter dem das erzeugte PDF-Dokument gespeichert wird.
Signierungsdetails
- Elektronische Signatur (Zertifikat .p12 oder .pfx)
- Auswahl einer Zertifikatsdatei, welche für das Signieren des PDF-Dokuments verwendet werden soll. Die Datei muss im Mandant oder im Formular hinterlegt sein.
- Passwort
- Passwort des Zertifikats.
- Behörde
- Optionaler Name der Person oder Behörde, die das Dokument unterzeichnet.
- Kontakt
- Optionale Informationen des Unterzeichners, mit denen ein Empfänger den Unterzeichner kontaktieren kann, um die Signatur zu überprüfen.
- Grund
- Optionaler Grund für die Unterzeichung, z.B. ich bin damit einverstanden.
- Ort
- Optionale Angabe des Hostnamen oder des physichen Ortes der Unterzeichnung, z.B. pro.form.cloud.
Zeitstempelserver
Hier kann ein Zeitstempelserver konfiguriert werden, der die Zeit für Signieren des PDFs bereitstellt. Zunächst ist nur die folgende Option sichtbar:
- Externen Zeitstempelserver verwenden
- Legt fest, ob ein externer Zeitstempelserver für die Signierung des PDF-Dokuments verwendet werden soll.
Wenn die Option Externen Zeitstempelserver verwenden aktiviert wurde, werden die folgenden Eingabefelder sichtbar:
- Zeitstempel-Server (Antwort muss der RFC3161 entsprechen)
- Legt die URL fest, unter der ein für alle Aktionen zum Signieren von PDFs verwendeter globaler Zeitserver erreicht werden kann. Die Antwort des Zeitservers muss der RFC3161 entsprechen. Wenn an dieser Stelle nichts eingetragen wird und ein globaler Zeitstempelserver konfiguriert wurde, wird dieser verwendet.
- Zeitstempelserver Benutzername
- Optionaler Parameter, mit dem ein Benutzername angegeben werden kann, welcher für den Zugriff auf den oben konfigurierten Zeitserver benötigt wird.
- Zeitstempelserver Passwort
- Optionaler Parameter, mit dem ein Passwort angegeben werden kann, welches für den Zugriff auf den oben konfigurierten Zeitserver benötigt wird.
Stempel
Über diese Optionen ist es möglich im signierten PDF-Dokument einen virtuellen Stempel einzufügen. Dabei können Stempelinhalt, Position und Größe angepasst werden.
Zunächst ist nur die folgende Option sichtbar:
- Einen virtuellen Stempel auf das Dokument setzen
- Legt fest, ob ein virtuellen Stempel in das signierte PDF-Dokument eingefügt werden soll.
Wenn die Option Einen virtuellen Stempel auf das Dokument setzen aktiviert wurde, werden die folgenden Eingabefelder sichtbar:
- Bilddatei
- Auswahl einer Bilddatei, welche im signierten PDF eingefügt werden soll. Die Datei muss im Mandant oder im Formular hinterlegt sein.
- Position von links (in Pixel)
- Horizontal Position des Stemples im signierten PDF in Pixel augehend vom linken Blattrand.
- Position von unten (in Pixel)
- Vertikale Position des Stemples im signierten PDF in Pixel augehend vom unteren Blattrand.
- Breite des Stemples (in Pixel)
- Breite des Stemples im signierten PDF in Pixel.
- Höhe des Stemples (in Pixel)
- Höhe des Stemples im signierten PDF in Pixel.
Ablage der erzeugten Dateien
- Name der Ausgabedatei
- Dateiname, der für die erzeugte Datei verwendet werden soll. Die Dateiendung .pdf wird automatisch angefügt, falls noch nicht vorhanden.
- An den Vorgang anhängen
- Die in dieser Aktion erzeugte Datei ist standardmäßig nur innerhalb der Workflow-Ausführung verfügbar. Wenn diese Option aktiviert wird, kann die durch die Aktion erzeugte Datei an den Vorgang angehangen werden.