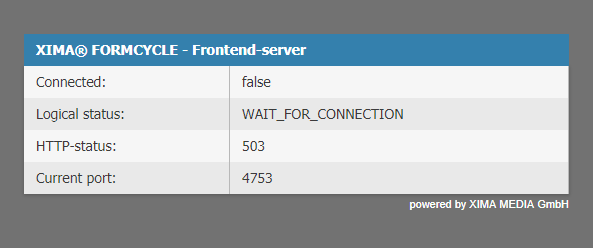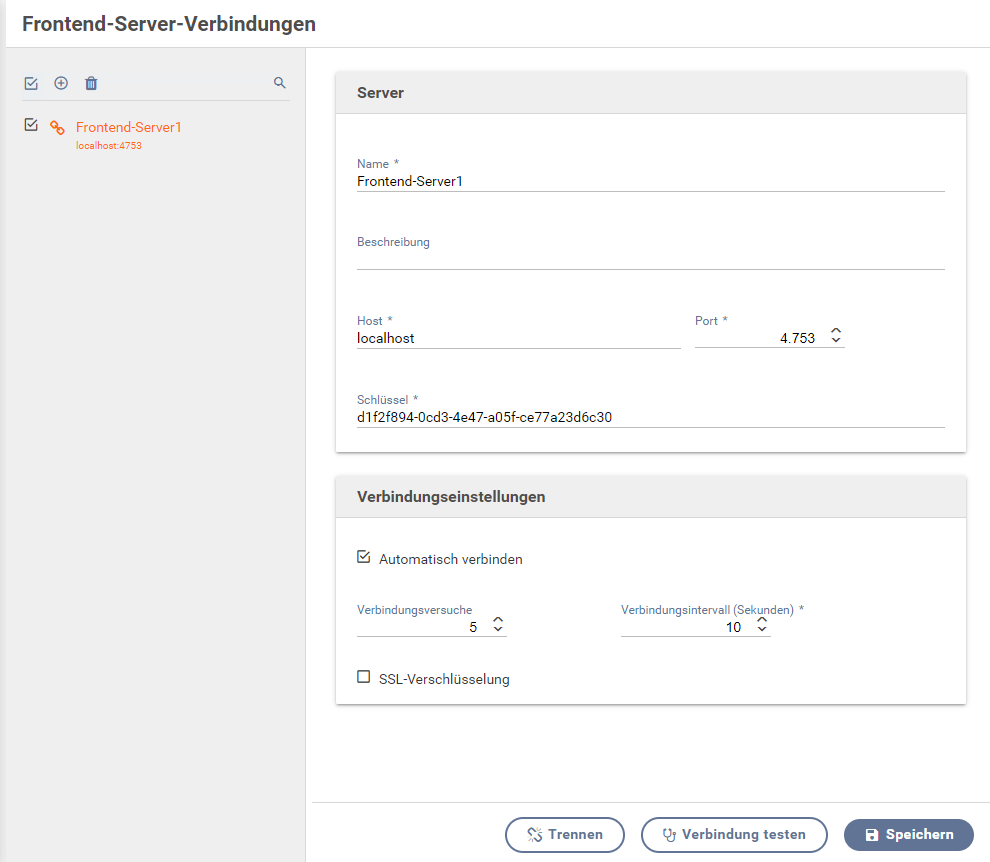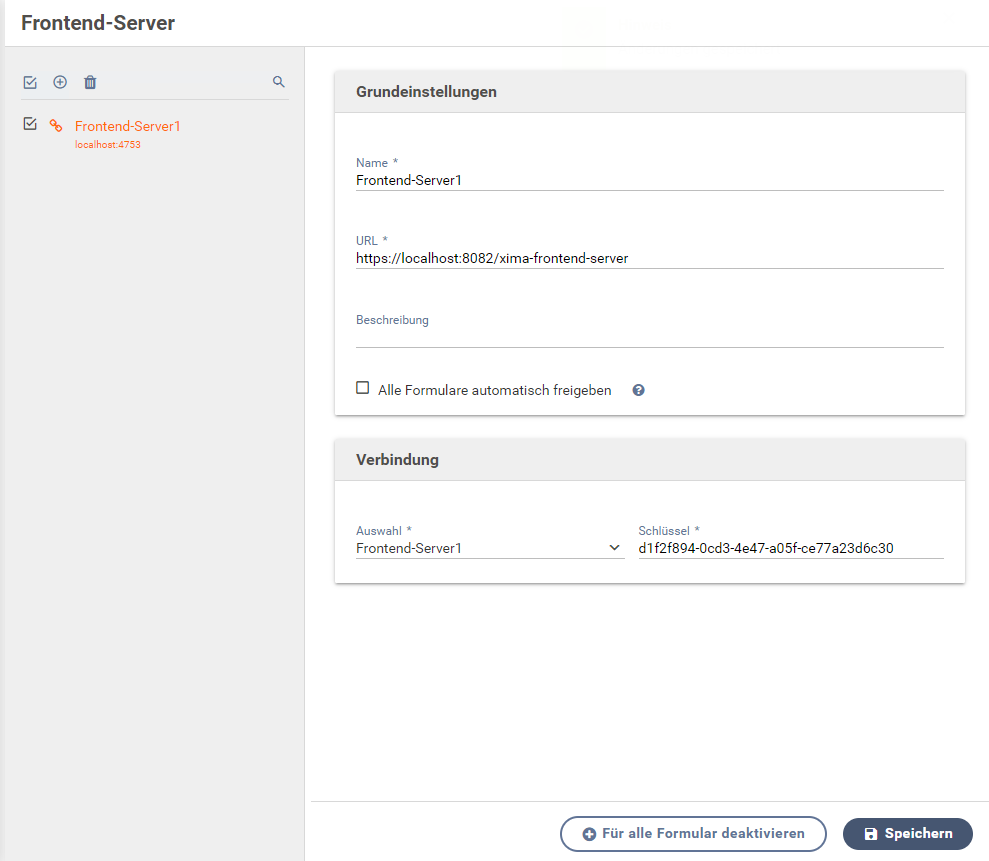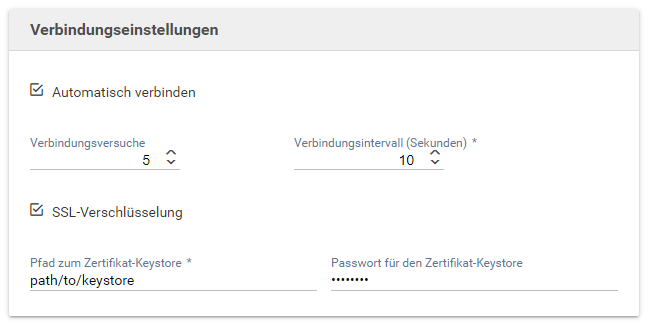Installation eines Frontend-Servers
Ein Frontend-Server ist optional und verantwortlich für das Ausliefern und Entgegennehmen von Formularen. Es gibt verschiedene Gründe, einen Frontend-Server einzusetzten, unter anderem:
- Zur Isolation des Internets vom internen Intranets mit dem Backend von Xima® Formcycle
- Zur Lastenverteilung. Hier muss aber beachtet werden, dass die gesamte Verarbeitung von Formulardaten weiterhin auf dem Master-Server geschieht.
Voraussetzung
Bevor ein Frontend-Server installiert wird, sollte geprüft werden, dass
- ein Master-Server installiert und über eine Lizenz verfügt, die Frontend-Server erlaubt.
- der Master-Server über das Netzwerk auf den Frontend-Server zugreifen kann und auch der entsprechende Port freigegeben ist (Standardport ist 4753).
Schritt 1: Installation des Frontend-Servers
Nachfolgend wird die Installation beispielhaft für den Web-Container Apache Tomcat beschrieben. Erfolgt die Installation auf einem anderen Java Web-Container/Applikationsserver, sind die Installationsschritte der zugehörigen Dokumentation zu entnehmen.
Installation über Apache Tomcat-Manager
- Starten Sie Apache Tomcat.
- Rufen Sie den Tomcat-Manager auf und melden Sie sich bei Bedarf an.
- In der Oberfläche des Tomcat-Managers finden Sie den Bereich Lokale War Datei zur Installation hochladen. Wählen Sie über den Button Durchsuchen… die Installationsdatei frontend-server.war auf Ihrem lokalen System. Bestätigen Sie anschließend die Auswahl über den Button Installieren unterhalb des Eingabefeldes.
- Nach der erfolgreichen Installation erscheint in der Tabelle Anwendungen der Eintrag xima formcycle Frontend-Server sowie eine Meldung ähnlich der folgenden:
Sollte eine Fehlermeldung des Typs SizeLimitExceededException erscheinen, so muss die maximale Uploadgröße des Managers in dessen web.xml entsprechend der Größe der frontend-server.war angepasst werden. Siehe hierzu die Tomcat-Dokumentation und den Bereich Tomcat-Einstellungen.
Manuelle Installation der war-Datei
Die Installation erfolgt durch Kopieren der Datei frontend-server.war in die vorgegebene Verzeichnisstruktur des Tomcat-Webcontainers.
- Kopieren Sie die mitgelieferte Datei frontend-server.war in das Verzeichnis webapps des Tomcat-Webcontainers
- Starten Sie den Apache-Tomcat Applikationsserver bzw. den Context ggf. neu.
- Die Installation ist abgeschlossen
Testen der Installation
Rufen Sie die URL http://meinServer/frontend-server auf. Es sollte eine HTML Seite mit dem aktuellen Status der Verbindung angezeigt werden.
Schritt 2: Verbindung herstellen zwischen Frontend- und Master-Server
Melden Sie sich auf dem Master-Server als Systemadministrator (Nutzername sadmin) an. Wechseln Sie in das Navigationsmenü des Master-Servers zum Punkt Frontend-Server unter System. Konfigurieren Sie den Frontend-Server entsprechend der Anleitung unter Frontend-Server-Menü.
In diesem Schritt wurde die technische Verbindung hergestellt. Das bedeutet, dass der Master-Server und der Frontend-Server nun untereinander kommunizieren können. Im nächsten Schritt wird die Bereitstellung dieser Verbindung für den jeweiligen Mandanten konfiguriert.
Schritt 3: Freigeben des Frontend-Servers für einen Mandanten
Nun muss der Frontend-Server noch für den Mandanten freigegeben werden. Melden Sie sich hierzu als Mandantadministrator an. Wechseln Sie im Navigationsmenü zum Punkt Frontend-Server und konfigurieren Sie die Frontend-Server-Verbindung entsprechend der Anleitung unter Frontend-Server.
Kommunikation zwischen Master- und Frontend-Server verschlüsseln
- Einen neuen Keystore (Typ: JKS) mit einem Schlüsselpaar erzeugen. Zum Beispiel mit den Namen fs.keystore. Die Erzeugung des Keystores kann etwa mit dem frei erhältlichen Tool KeyStore Explorer erfolgen. Passwort für Schlüssel und Keystore müssen identisch sein.
- Zertifikatskette (auf Grundlage des erzeugten Schlüsselpaares) exportieren und in einen neuen Keystore (Typ: JKS) importieren. Zum Beispiel mit dem Namen ms.keystore.
- Den Keystore (fs.keystore) mit dem Schlüsselpaar im Konfigurationsverzeichnis des Frontend-Servers ablegen.
- Anpassen der Datei application.properties (diese wird automatisch nach Installation angelegt) in dem gleichen Verzeichnis auf dem Frontend-Server:fs.settings.authKey=...
fs.settings.port=...
fs.settings.ssl.use=true
fs.settings.ssl.keystore.path=<Pfad zum Keystore>\\fs.keystore
fs.settings.ssl.keystore.pass=<Keystore Passwort> - Frontend-Server neu starten
- Ablage des Keystores Schlüsselzertifikats ms.keystore im Konfigurationsverzeichnis vom Master-Server
- Anpassung der Frontend-Server-Konfiguration auf dem Master-Server unter System > Frontend-Server
- Testen der Verbindung